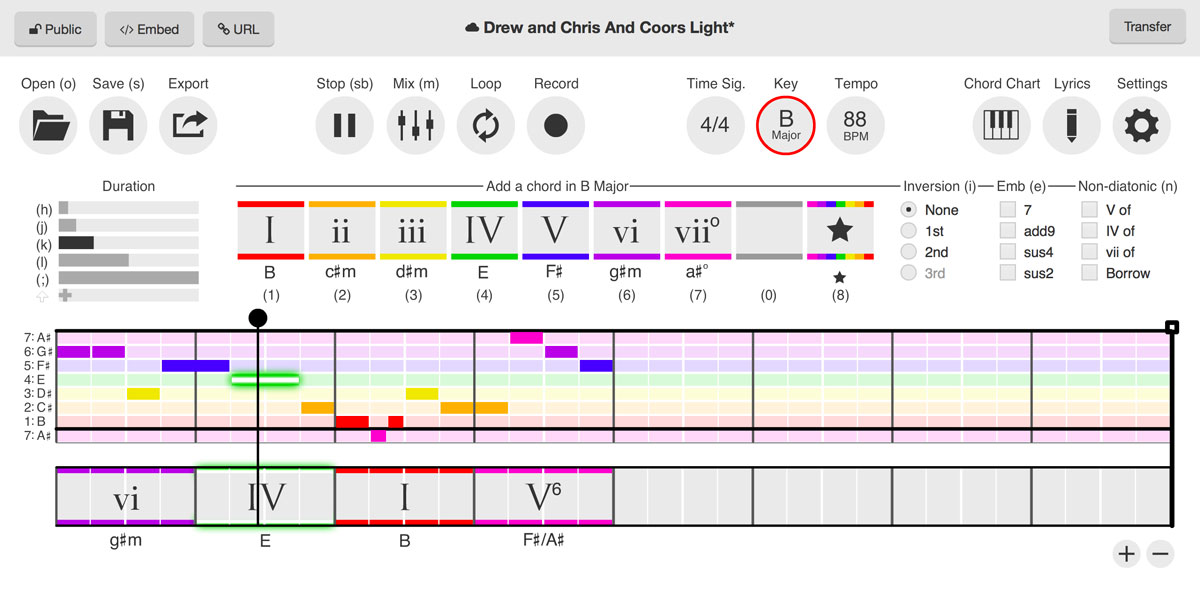Online Pictures and Clipart You can furthermore put in Microsoft Workplace clipart, images you find using Bing lookup, and pictures from your SkyDrivé into a document. To perform this, click the Online Photos button. It's also situated in the Illustrations team, and it appears like this: When you click on the button, this windowpane will show up: If you need to search for images or clipart, type in a explanation of what you're searching in the Bing Picture Search industry. Use keywords, such as espresso, woman, purchasing, etc. We're also heading to kind in coffee. Select the image you would like by clicking on on it, then click Put. Insert Images from Facebook ánd Flickr To put pictures from Facebook or Flickr, click the Online Images button once again.
Creating documents in word processing tools like Microsoft Word, Google Docs, and more are part of everyday life. Printing Labels in Word is a Snap. Quickly Alphabetize Text in Word. How to Make a Graph In Word. Learn how to add fonts to MS Word for Windows, Mac, and mobile devices. How to Remove. If you use Microsoft Office 2016 on a Mac computer, you can easily import addresses or other data from an Excel spreadsheet or from your Apple Contacts and add them to Avery Labels, Name Badges, Name Tags, or other products to edit and print using Microsoft Word for Mac. With the release of the touch-screen friendly Windows 8 and Word 2013, you have more hands-on -- or fingers-on --interaction potential with your Word label templates. Microsoft Word 2016 for Mac It doesn’t matter that you don’t think Microsoft Word doesn’t matter anymore. It does—for tens, hundreds, thousands of people, Microsoft Word is an every day event.
For Facebook, click on the Facebook image at the bottom of the windows. Click on Connect. You'll after that be caused to signal in to your Facebook accounts. Click Journal in. Once you're Iogged in, you'Il see this display: Click on Done.

As you can discover in the overview above, Facebook is certainly now shown as a area for on the web pictures. Basically click Browse to research your Facebook photos and find one to insert into your record. Plant a Picture When you plant a image, you cut apart the outer edge of the picture to produce a fresh version.
Let's crop the picture below. Click on the picture to choose it. You will discover a bounding package around the image. Right click on on the image, and you'll see the Harvest choice in the menus. We've highlighted it below.
You'll now see bounty marks around the image - at all four corners and on each part. These are usually the black marks. Click on and drag your mouse ón any of thése marks. Click and pull back to the inside on the picture until you have cropped apart the area you desire to get rid of in the image.
The area you're cropping away is certainly tinted in grey. Click on outside of the image and gray region to get rid of the cropped area.
Removing Skills from Images Although Microsoft Word is a word digesting system, it also offers some photo editing and enhancing equipment, as we've currently seen in this article. Possibly one of the almost all useful photograph editing tools discovered in Phrase 2016 is definitely the history removal tool.
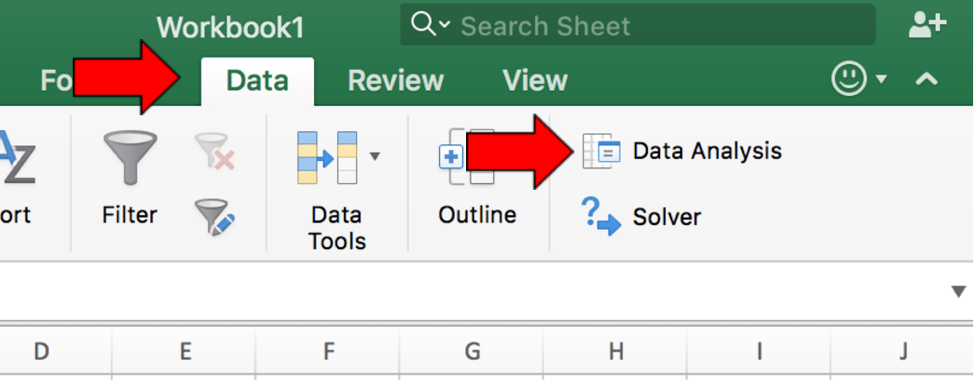 Some people are saying that the data analysis toolpak excel not showing up, and they are wondering how to install the data analysis toolpak on a mac in Microsoft excel. The Data Analysis ToolPak and Solver add-ins are not available in all Microsoft Excel for Mac versions. The following table shows which Excel for Mac versions include these add-ons. Follow these steps to load the Analysis ToolPak in Excel 2016 for Mac: Click the Tools menu, and then click Excel Add-ins. In the Add-Ins available box, select the Analysis ToolPak check box, and then click OK.
Some people are saying that the data analysis toolpak excel not showing up, and they are wondering how to install the data analysis toolpak on a mac in Microsoft excel. The Data Analysis ToolPak and Solver add-ins are not available in all Microsoft Excel for Mac versions. The following table shows which Excel for Mac versions include these add-ons. Follow these steps to load the Analysis ToolPak in Excel 2016 for Mac: Click the Tools menu, and then click Excel Add-ins. In the Add-Ins available box, select the Analysis ToolPak check box, and then click OK.
This tool enables you to remove backdrops from your pictures. We are going to remove the history from our image: To use this device, double click on on the image for which you want to get rid of the history. Click on on the Remove Background button in the Adjust team under the Picture Tools Structure tab. When you click the Get rid of Background switch, you will find the History Removal tabs show up on the Bows. Your picture's background - and perhaps your image - will furthermore change shades. Wear't worry.
This is certainly short-term. The areas that appear in pink are usually the places that Term has driven are background locations that it requires to eliminate. If there is pink on any areas of your image that you would like to keep, you can move the deals with of the bounding box that appears over the image.
Move the grips outward to maintain more of the picture. In the snapshot above, you can find that the come of the plant and component of a petal appear blue. If we keep them magenta, they will end up being eliminated from the picture. We can move the hands of the bounding box to repair this, as picturéd below. After yóu adapt the bounding box, if there are usually still areas of your image that are usually violet that are usually not expected to be purple, proceed to the History Removal tab in the Bows. Keep in mind, any places that are usually purple are usually considered background places by Word. Flash player download for mac os x. Click the Mark Places to Keep button.
Your cursor will turn into a pen. Simply click on on an area that you wish to maintain. As demonstrated in the overview above, a plus sign appears where you clicked on. If you look at our previous snapshot, you can notice this region used to end up being purple, but by clicking on on it, it's refurbished to its primary color. We can now click on all areas we would like to maintain. You can also mark places of your image for removal.
It's i9000 quite possible that Word will not really identify all history areas, therefore those locations will not appear crimson. To tag areas you desire the device to eliminate, proceed to the Bows and click Mark Areas to Remove.
Micrsoft Word For Mac Graphics On Labels
Click on the locations to eliminate just as you clicked on on the areas you desired to maintain. However, this time, those locations will change purple. Cover and Place Text around Images Term 2016 can furthermore wrap sentences around a picture, graphs and charts as in the instance below.
To wrap text message around a image or artwork object, dual click on on the image. The Format tabs will show up in the Ribbon. Move to the Arrange team. In the Arrange team, click Position to see the dropdown menus. In the dropdown menus, you will find thumbnail-sized illustrations of files with images in them. The area of the image in the example displays you where your picture will become placed in relation to your text message. To cover text message around an image, click on the Wrap Text switch to cover the text message around an picture.
When you click on the key, the sticking with dropdown menus will appear:. Block means your image rests on the same airplane as the text message. The text message flows around the image in a rectangular pattern. Tight text message flows around the picture, hugging its shape. If you put a round form, the text will take a round pattern around the text.
Through means that the text message will stream around the image as best as feasible. Best and Bottom means text message will show up on top of the image and at the bottom part. Behind Text message indicates the picture is certainly behind the text.
The picture appears like it is definitely component of the document. In Front of Text message indicates the image is usually on best of your text. It's the same as if you printed a document and dropped a photo on top of it. You can lock an picture to text therefore that if you shift the text message, the picture moves also. To do this, click the Text message Wrapping button, choose Even more Layout Choices. Under the Placement tabs select Shift Object with Text message.
NOTE: You can furthermore wrap text around an picture as soon as you put it into your document without having to go to the Ribbon. Appear at the text wrap icon in the overview below. Clicking on on it reveals the Layout Options menus. Inserting Designs There is certainly so several factors that you can do to personalize your Word document. One of those things is including shapes. To include a shape, move to the Insert tab and click the Styles key in the Illustration group.
Select a form. We've chosen a cloud in the Callout section. Now just click in the record where you wish the shape to show up: You'll see a bounding box around the form: The little arrów at the best of the form that looks like the Redo indication can be used to rotate the form to the left or perfect. You can pull on the holders - or the little circles in the corners of the bounding container- to expand or decrease the dimension of the shape. To the perfect of the shape, you'll see the text message wrapping button to file format your text message around the form. Double click on the form to provide up the Structure tab on the Bows. Insert Video clip You can put in videos into your documents just mainly because easily as you can put in pictures.
To place a movie, move to the Put in tab and click on the Online Movie switch in the Media group. You can place videos by looking for them ón Bing, from á video clip embed code that you find on movie webpages such as YouTube, and actually from YouTube itself. Let's research for a video of a kitty on Bing.
Type 'kitty' into the Bing Video Search industry. You will then notice the lookup results show up. Click on a thumbnaiI of a video to choose it, after that click on the Place button. The video clip is inserted into your document. Formatting ClipArt and Images Making use of the Picture Tools and Structure Ribbon Whenever a image is inserted or chosen, the Format tab will instantly appear as a tabs in the Bows. It offers you with a few of the nearly all commonly utilized features accessible in image editing software program like Photoshop.
You can modify the comparison, add artistic effects, remove backdrops, or plants them. To watch the Format tab, select a image by dual clicking ón it. In thé middle of this bows, you'll discover styles you can add to images. You can add frames, fall shadows, reflections, etc. You can also include your own format to your images.
Keep in mind, a style is simply a amount of format heaped together. To include formatting to your image, you can click on the Picture Border, Picture Effects, or Image Layout, as proven below. These are usually situated in the Styles group under the File format tabs.
When you include a image boundary, you can choose the color of the boundary, the weight (or thickness) of the line, and even the type of series (dashed, etc.). You can also add these to your pictures by clicking on Picture Effects. If you choose Picture Layout, you can structure your picture with a caption or even more information. Here are the options when you click on Picture Design: Choose the layout you wish to use. We select: Phrase 2016 now offers a container where we can enter the caption.
Making use of the Screenshot Tool The screenshot function was new with Phrase 2010. It provides you the ability get a screenshot and have it show up instantly in your documents. To use this function, position the cursor in the location you want the screenshot to appear. Select the Place tabs and click the Screenshot button. It looks like this: Be aware even though, that this function is relatively limited, allowing you to just consider screenshots of active windows.
Windows that possess been reduced to the taskbar will not really be available. When we click the Screenshot button, we'll find a list of the windows that are usually obtainable, as in the pursuing example. Selecting an accessible screen will take a screenshot of the entire thing and place it into your document. You can after that use the Structure ribbon to harvest the screenshot or alter other attributes. If you do not wish to get a screenshot of the whole window, you can choose the Display Clipping control at the bottom part of the home window.
Making use of SmartArt and SmartArt Equipment Relating to Microsoft, SmartArt is a fast and practical way to produce a visual manifestation of the information in your record. That'h a mouthfuI, isn't it? What they really mean is certainly it's i9000 a fast and convenient method to generate flow graphs. The using is usually an example of an available SmartArt template.
The SmartArt button is located on the Pictures area of the Place tabs. It looks like this: Click on it and a conversation box starts. It gives you a various categories of SmartArt to choose froom. There are usually lists, procedures, process, hierarchys, etc.
If you have access to Word 2016, consider a instant to discover the different SmartArt graphics accessible in each section. Viewing them all fór yourself will provide you the greatest exposure to all of the opportunities. You can also click 'Workplace.com' and discover SmartArt graphics that had been created by some other Office customers. When you've found a SmartArt graphic that you including, select it and click Okay. Inserting Graphs To insert a chart, navigate to the Put in tab and click the Chart key.
It appears like this: The Put in Chart conversation will open. The graph types are organized along the still left side of the window. Select the chart you wish to use, after that click OK. If Microsoft Excel is certainly set up on your computer, it will furthermore open with your graph. You can source information into Excel which will then be conveyed by your chart. New Chart Varieties in Term 2016 Word 2016 provides with it some fresh chart sorts to help you better illustrate data that you consist of in your documents. These chart sorts include:.
Treemap. A treemap chart shows hierarchically structured information.
The data shows up as rectangles that contain some other rectangles. A collection of rectangles on the save degree in the hierarchy equal a line or an appearance. Individual rectangles on the same level equivalent a category in a column. For illustration, a rectangle that signifies a state may consist of some other rectangles that stand for towns in that state. Waterfall. As described by Microsoft, 'Waterfall graphs are perfect for displaying how you have got showed up at a world wide web value, by smashing down the cumulative effect of positive and harmful contributions.
This is certainly very useful for numerous different scenarios, from visualizing financial claims to navigating information about inhabitants, births and fatalities'. Pareto. A Pareto graph contains both pubs and a line graph.
Specific values are usually showed by bars. The cumulative overall is represented by the line. Histogram. A histogram graph displays numerical information in receptacles. The containers are displayed by pubs. It'h utilized for continuous data. Container and Whisker.
A Box and Whisker graph, as explained by Microsoft, will be 'A package and whisker chart shows submission of information into quartiles, showing the just mean and outliers. The containers may possess lines extending vertically called ‘whiskers'. These lines show variability outside the top and lower quartiIes, and any point outside those outlines or whiskers is definitely considered an outIier.' . Sunburst.
A sunburst graph is a cake chart that shows relational datasets. The internal bands of the graph relate to the outer rings. It's a hierarchal graph with the internal bands at the best of the structure. Making use of the Chart Tools Whenever you place a new graph into your record, the Graph Style and Graph Format tab will open, as pictured below. This will be the Graph Design tabs.
By defauIt, it's thé tab you'll observe. You can also click on the graph Format tab, to the right of the Graph Design tab. Allow's get a appearance at the graph tools available on the Design tab. Simply like in the text message bows, you have a choice of Graph Quick Styles. You can utilize them just like you would with text, paragraphs, and photos.
Make use of the Chart Layouts group on the Ribbon to include chart elements or change the layout. Now look at the Kind and Information Areas.
The data section enables us select an current data arranged, or edit one. With these, we can alter the graph type, change rows to coIumns or vice vérsa, select, and edit data. State, for instance, that after we got into our information, we noticed that probably a cake chart wasn't the right way to show it. We've decided rather to make use of a chart graph. To do therefore, we'd click on the Switch Chart Type key and select a new chart. Now allow's consider a appearance at the Format tab for graphs: Use the Present Selection group to modify the format of the present selection. Make use of the Put Shapes team to add and place shapes.
Use the Shape Styles section to alter the design of your styles. You can furthermore modify WordArt designs that appear in your chart.
The Arrange group allows you plan your information and pictures, including text cover and placement. The Dimension group enables you to adapt the size of your graph (in in .).